اگر شما هم از نصب خودکار ویندوز آپدیت و منتظر ماندن های طولانی مدت برای راه اندازی مجدد سیستم و بالا آمدن آن هستید، با ما همراه باشید تا به شما چند راهکار مفید را برای این منظور آموزش دهیم:
روش اول : استفاده از Services
منوی Run را باز کنید و عبارت Services.msc را تایپ کنید و اینتر بزنید.
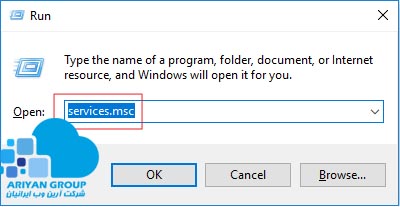
در این قسمت تمام سرویس های موجود روی سیستم به شما نمایش داده می شوند.
windows update را انتخاب کنید روی آن دابل کلیک کنید تا پنجره ی properties برای شما باز شود.
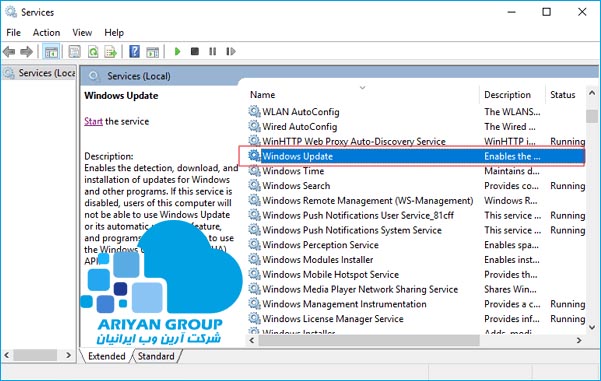
در قسمت Startup type گزینه ی Disabled را انتخاب کنید و در قسمت Service Status اگر به صورت Running بود، Stop را انتخاب کنید تا متوقف شود.
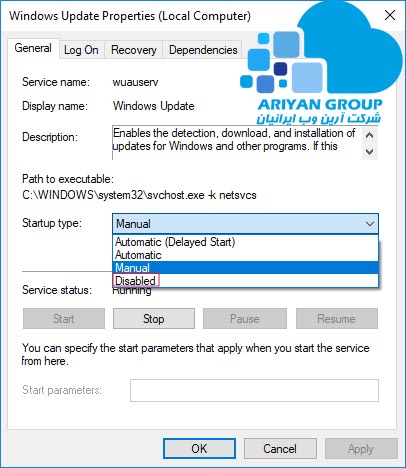
روش دوم: استفاده از Group Policy
این روش نسبت به روش قبل حرفه ای تر و اصولی تر می باشد.
منوی run را باز کنید و عبارت gpedit.msc را تایپ کنید و اینتر را بزنید.
پنجره ی Local group Policy Editor برای شما باز میشود، مسیر
Computer Configuration\Administrative Templates\Windows Components\Windows Update
را دنبال کنید.
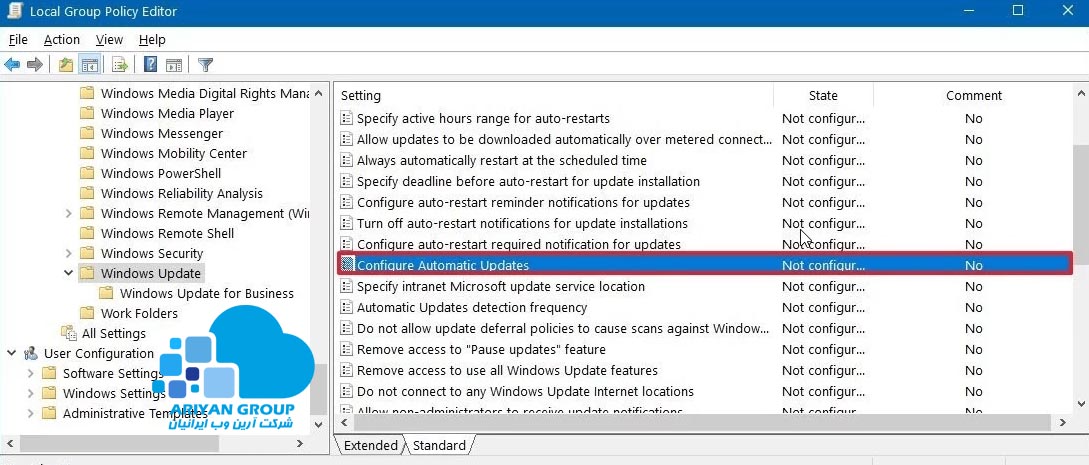
در قسمت سمت راست روی Configure Automatic updates دابل کلیک کنید . مطابق شکل ، Disabled را انتخاب کنید و Apply و OK را بزنید.
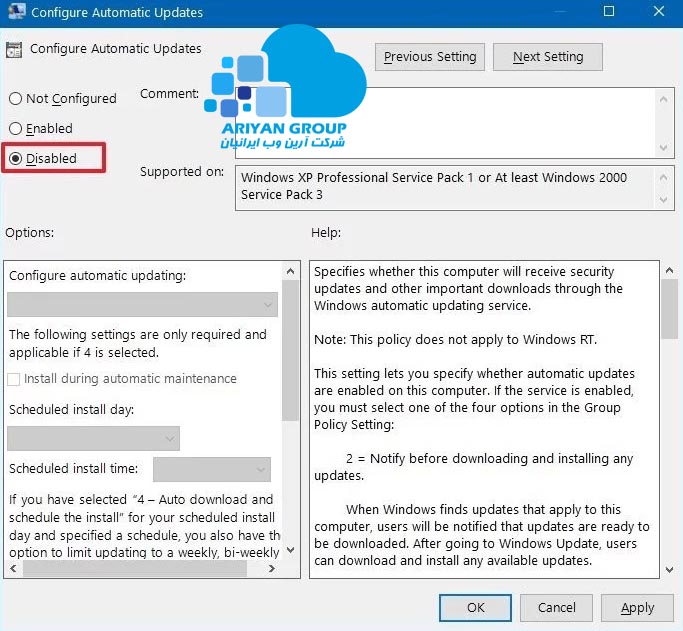
همچنین شما میتوانید از طریق Group policy برای دانلود و نصب آپدیت ویندوز خود زمان بندی تعیین نمایید:
در قسمت Configure Automatic Update این بار Enabled را انتخاب کنید تا بخش Options برای شما فعال شود:
چها حالت عمده برای انتخاب وجود دارد که برای شما توضیح میدهیم:
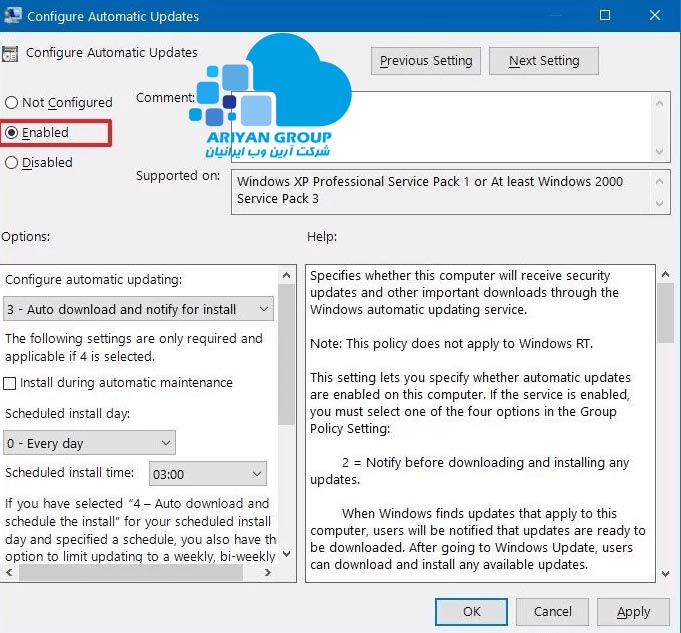
2-Notify For Download & Notify For Install: در این حالت برای دانلود یا نصب آپدیت برای شما نوتیفیکیشن ارسال می شود.
3- Auto download and notify for install: در این حالت به صورت خودکار دانلود آپدیت انجام می شود ولی برای نصب آن برای شما نوتیفیکیشن ارسال می گردد.
4- Auto download and schedule the install: در این حالت دانلود آپدیت اتوماتیک انجام می شود ولی میتوانید برای نصب آن تقویم زمانی در نظر بگیرید به این صورت که پس از انتخاب این حالت گزینه ی scheduled install day برای شما فعال می شود که میتوانید تعیین کنید نصب آپدیت هرروز انجام شود یا روزهای خاصی از هفته یا دو هفته یکبار و…
مثلا نصب آن فقط روزهای سه شنبه ساعت 3 بامداد انجام شود.
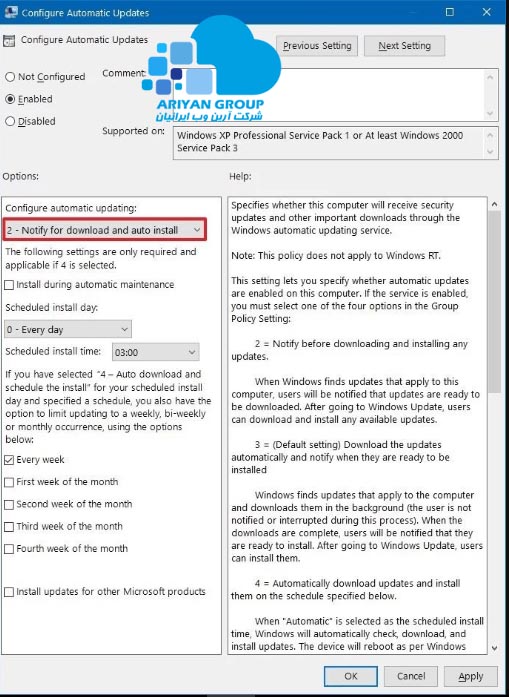
روش سوم: استفاده از تنظیمات رجیستری
منوی Run را باز کنید عبارت Regedit را تایپ کنید و اینتر را بزنید تا پنجره ی Registery Editor برای شما باز شود.
مسیر زیر را دنبال کنید:
HKEY_LOCAL_MACHINE\SOFTWARE\Policies\Microsoft\Windows
روی Windows کلیک راست کنید سپس New و Key را انتخاب نمایید.
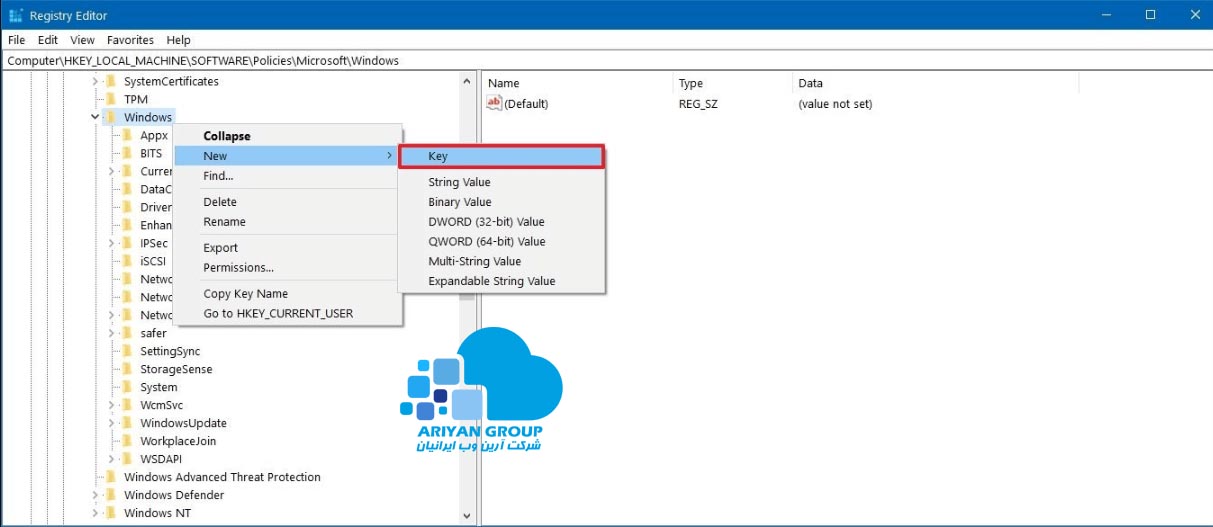
نام کلید جدید که ساخته اید را به WindowsUpdate تغییر دهید(به بزرگ و کوچکی حروف و فاصله ها توجه داشته باشید).
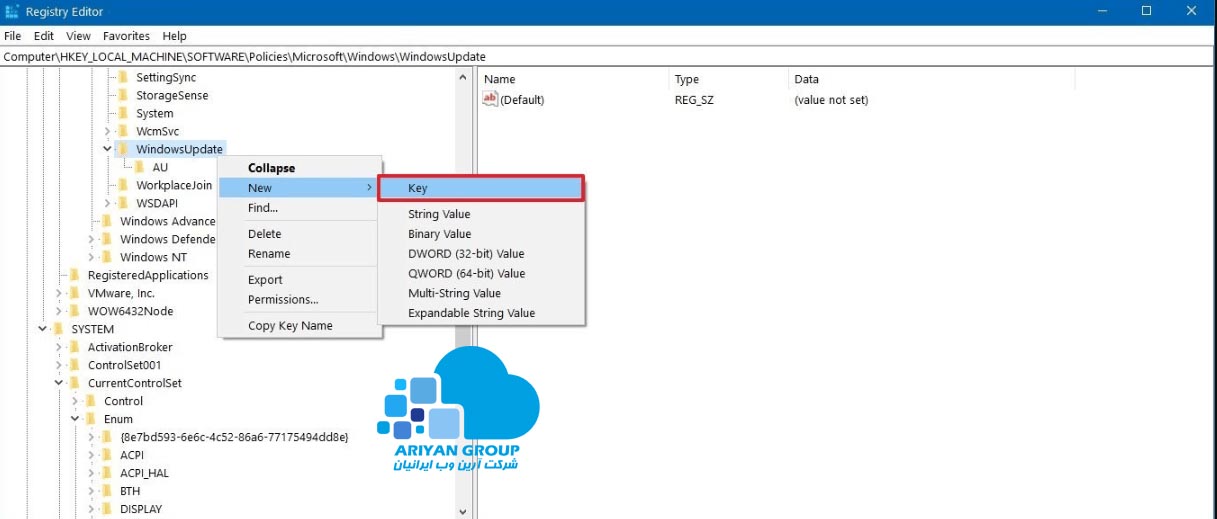
روی کلید جدید مجددا کلیک راست کنید و New و key را بزنید. کلید جدید را به AU تغییر نام دهید و با زدن اینتر وارد آن شوید.
در سمت راست صفحه کلیک راست کنید سپس New و این بار DWORD (32-bit) Value را انتخاب کنید.
کلید جدید را به NoAutoUpdate تغییر نام دهید(به بزرگ و کوچکی حروف و فاصله ها توجه داشته باشید).
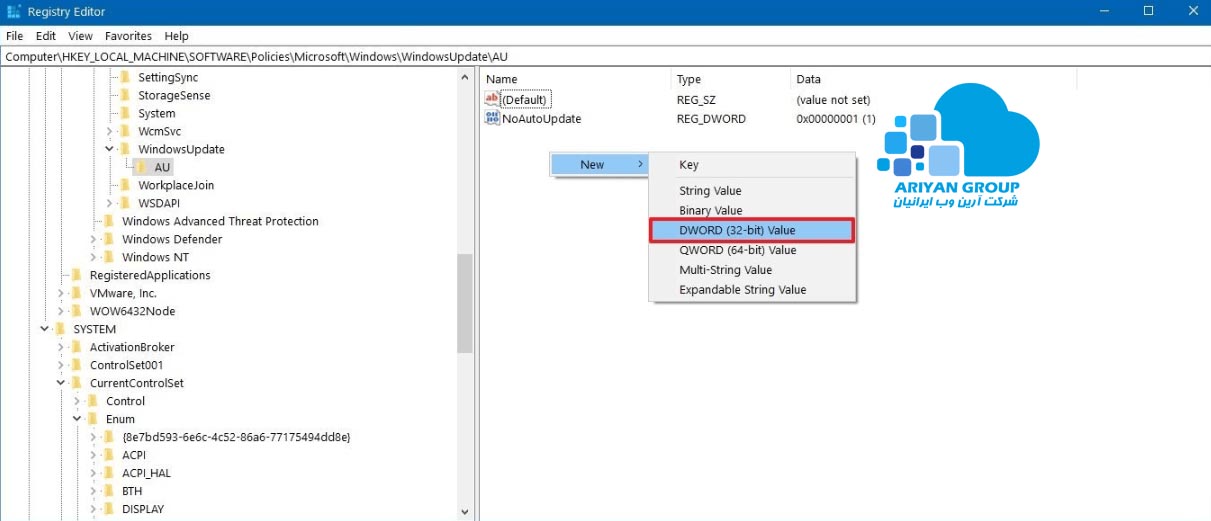
روی کلید جدید دابل کلیک کنید و مقدار آن را از 0 به 1 تغییر دهید سپس روی OK کلیک کنید.
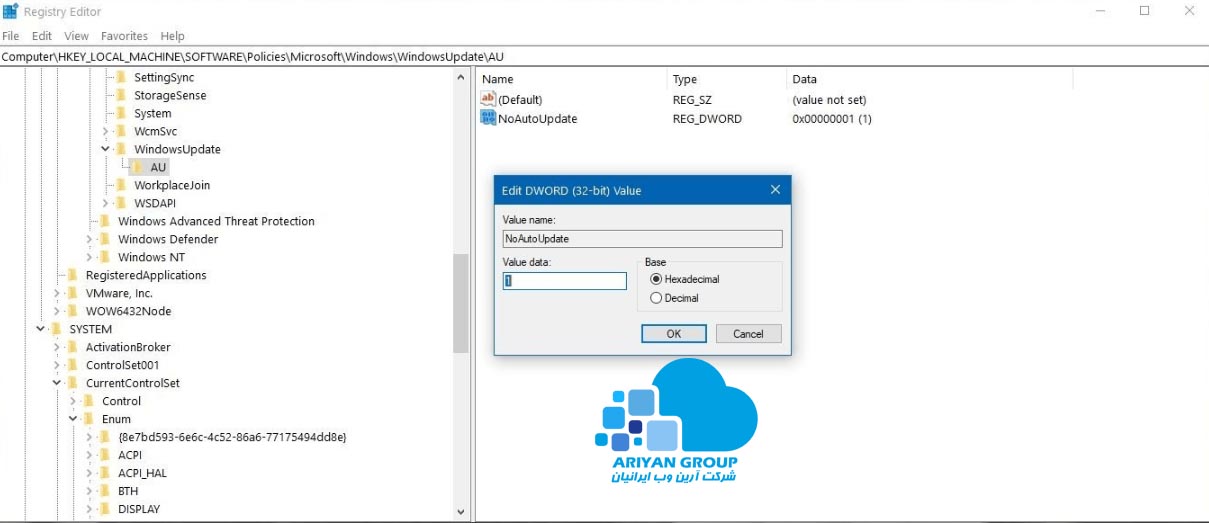
کار تمام است سیستم حود را ریستارت کنید تا تغییرات اعمال شوند.
شما میتوانید هر زمان که مایل بودید این تنظیمات را به حالت قبل برگردانید:
چنانچه از Services استفاده می کنید باید Startup Type را روی Automatic قرار دهید، اگر از Group Policy استفاده میکنید، باید Configure Automatic Update را روی Enable قرار دهید و در نهایت درصورتی که با استفاده از رجیستری اقدام به غیر فعال نمودن آپدیت کرده اید، با پاک کردن کلید های ساخته شده یا تغییر مقدار متغیر D-Word به 0 ، تنظیمات به حالت قبل برمیگردد.
همچنین می توانید از طریق setting-->Update & Security-->Windows Update وضعیت آپدیت ویندوز خود را مشاهده کنید و در صورت لزوم هپبه صورت دستی اقدام به آپدیت نمایید.
***در صورتی که در هر قسمت این آموزش با مشکلی مواجه شدید، در قسمت نظرات مطرح کنید تا در اسرع وقت برای شما Troubleshoot کنیم 🙂




