سلام خدمت شما در مقاله ی قبل آموزش انتقال VM از Vmware Worksation به ESXI با استفاده از +Workstation 8 را به طور کامل آموزش دادیم، که یکی از روش های سه گانه بود، امروز همانطور که قول داده بودیم روش دوم یعنی با استفاده از نرم افزار Vcenter رو آموزش خواهیم داد:
آموزش امروز مانند قبلی بسیار ساده می باشد فقط نیاز به نصب نرم افزار Vcenter Converter Standalone دارید.
پس از نصب و باز کردن نرم افزار، تصویری مانند زیر خواهید دید:
روی دکمه ی Convert Machine کلیک کنید:
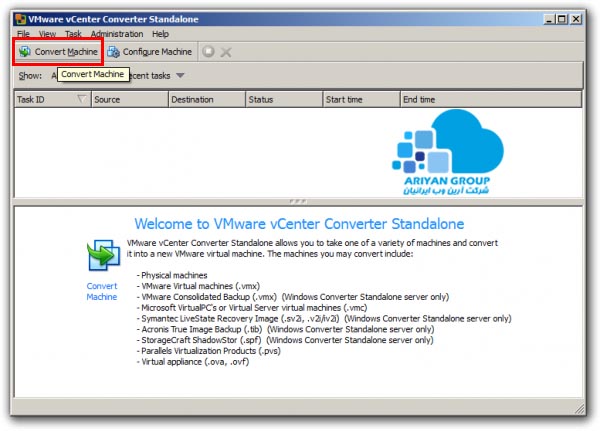
در مرحله ی بعد صفحه ی زیز باز میشود که مشخصات ماشین مجازی های مبدا و مقصد را از شما درخواست میکند:
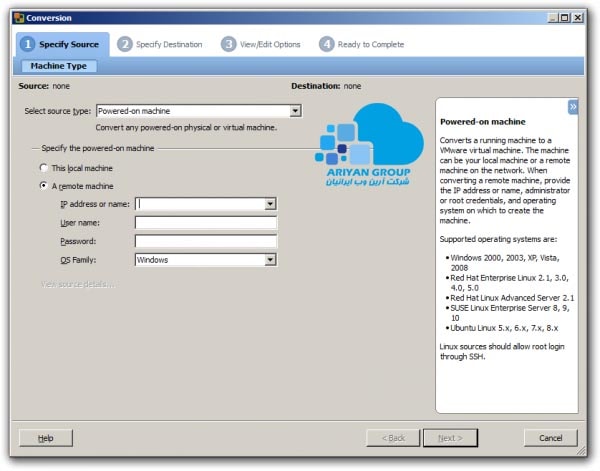
در قسمت Select Source Type،گزینه ی VMware Workstation or other VMware virtual machine را انتخاب کنید. سپس در پایین تر قسمت Browse for Source Virtual Machine Or Image باید مسیر فایل VMX ویندوزی که قصد انتقال به ESXI را دارید بدهید:
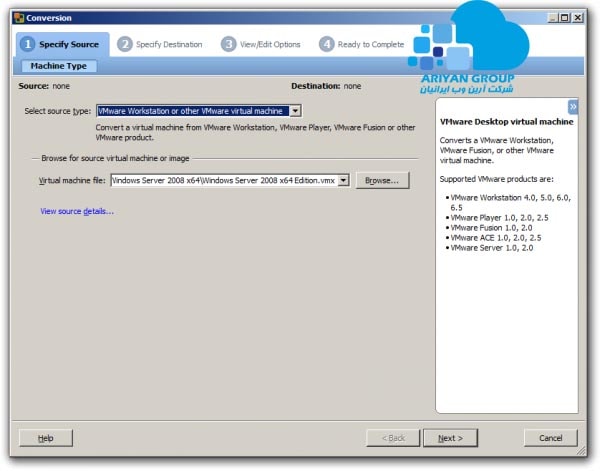
حالا next را بزنید تا در مرحله ی بعد اطاعات ماشین مقصد یعنی ESXI را وارد نماید:
در قسمت Select Destination Type گزینه ی VMware Infrastructure virtual machine را انتخاب کنید و در قسمت اطلاعات ESXI ، ادرس و یوزر و پسورد سرور خود را وارد کنید.
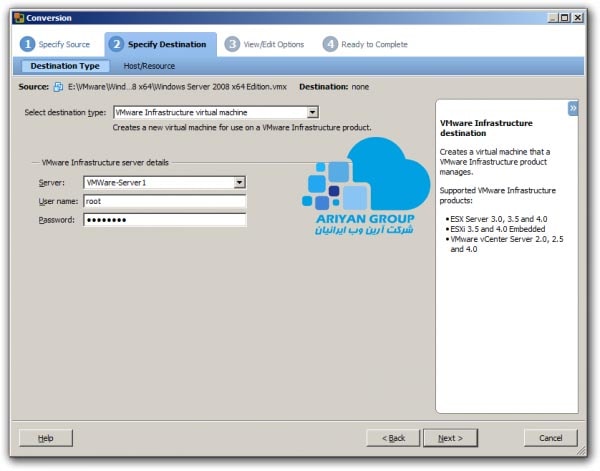
برای ادامه ی کار Next را بزنید:
در مرحله ی بعد لیستی از تمام گزینه های موجود برای ماشین مجازی از قبیل ظرفیت رم تخصیص داده شده، تعداد کارت شبکه، فضای ذخیره سازی و… به شما ارائه می شود:
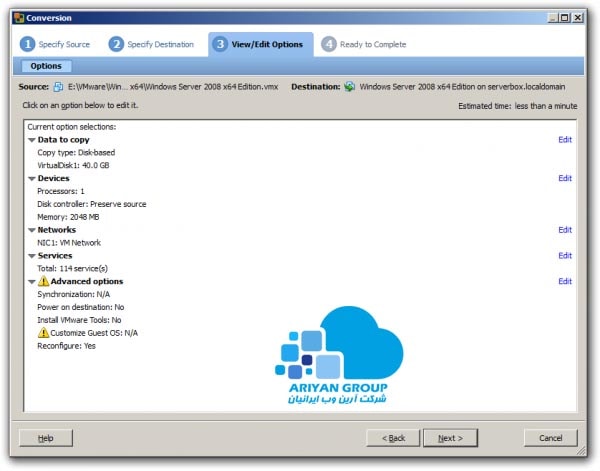
next را بزنید تا وارد صفحه ی تنظیمات اصلی شوید:
گزینه ی اول مربوط به Data Source و نوع فایلی که قصد ایجاد آن را دارید می باشد:
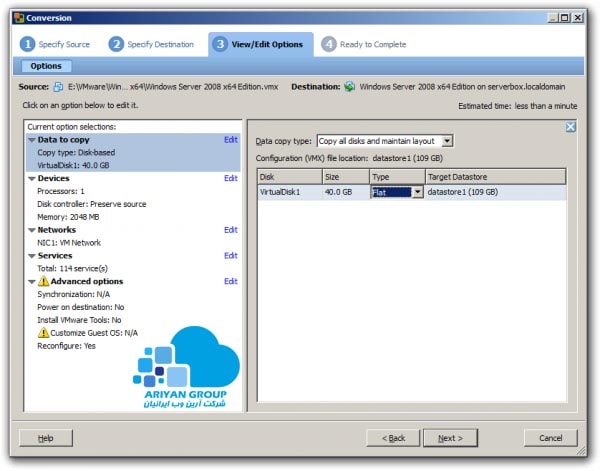
قسمت دوم مربوط به تنظیمات سخت افزاری سرور Esxi می باشد از قبیل تعداد هسته های CPU،میزان رم اختصاص داده شده به سرور و همچنین انتخاب Disk Controller:
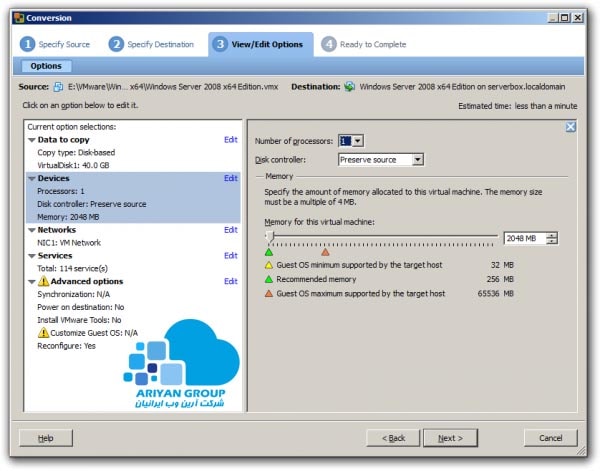
قسمت سوم تنظیمات کارت شبکه را به شما ارائه می دهد مانند: اضافه یا کم کردن کارت های شبکه و یا اختصاص هرکدام به سوییچ های مجازی:
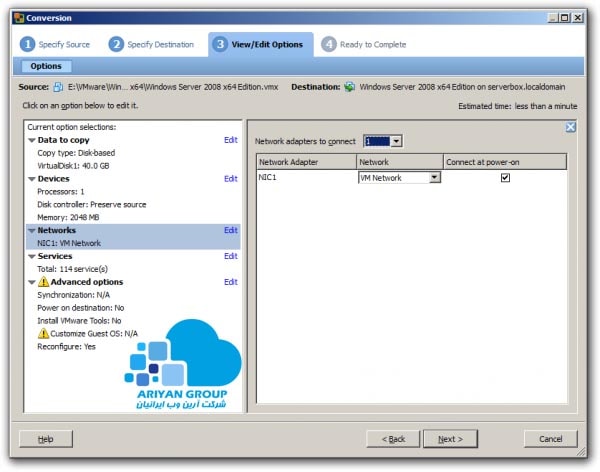
در بخش چهارم میتوانید تنظیمات مربوط به سرویس ها از قبیل DNS ، DHCP و… را تغییر دهید. بهتر است DHCP Client را غیر فعال کنید تا از ایجاد Conflict در شبکه جلوگیری به عمل آورید:
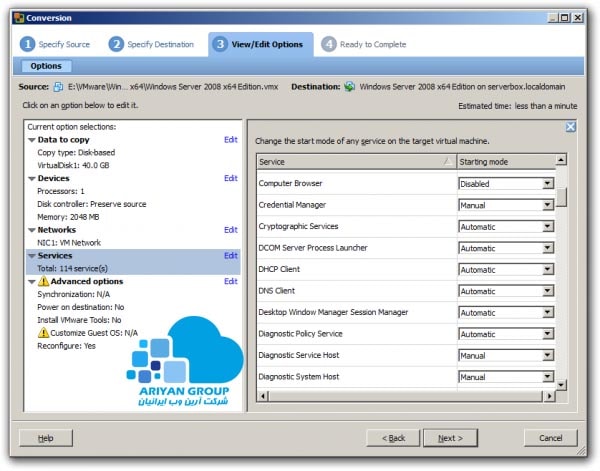
در قسمت بعدی Advenced Options را مشاهده میکنید که شامل تنظیماتی است که پس از انجام فرایند انتقال اجرا میشود از قبیل نصب Vmware Tools، روشندن ماشین مجازی، کانفیگ مجدد ESXI و…
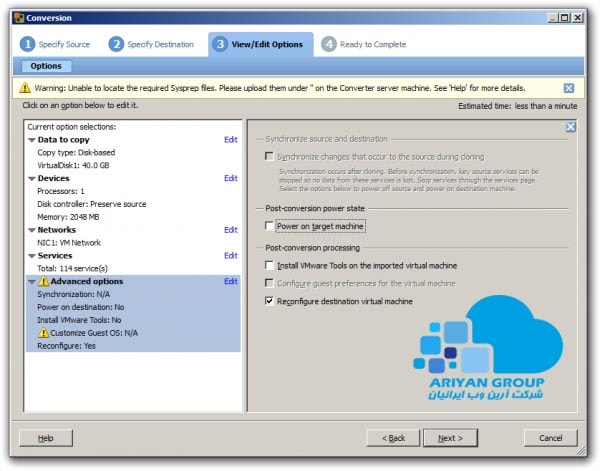
پس از اینکه تمام تنظیمات مورد نیاز خود را انجام دادید، Next را بزنید تا تصویر زیر برای شما نمایش داده شود که خلاصه ای از کل مراحلی که انجام دادید و همچنین کانفیگ ها را ارائه می کند:
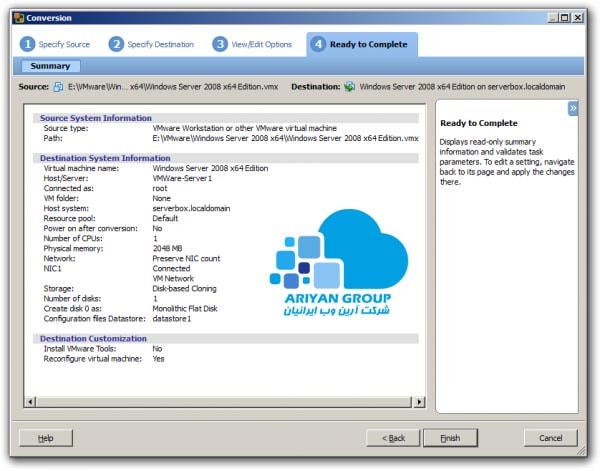
پس از چک کردن نهایی تمام تنظیمات، Finish را بزنید تا پروسه ی انتقال آغاز شود:
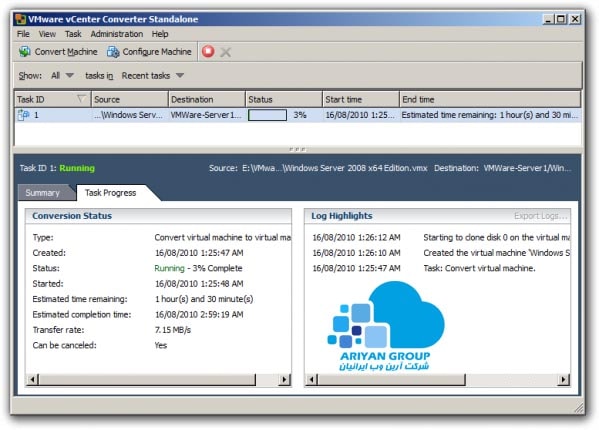
در قسمت Status وضعیت انتقال را با درصد به شما نشان میدهد که با توجه به حجم ماشین مجازی مبدا ممکن است دقایقی طول بکشد
پس از پایان یافتن پروسه ، باید در قسمت Status، عبارت Completed مشاهده کنید که بیانگر موفقیت آمیز بودن عملیات می باشد:
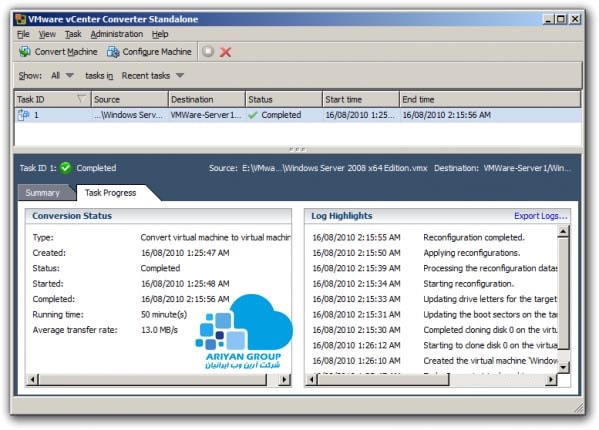
حالا شما میتوانید با استفاده از یوزر و پسورد خود داخل کنسول Vsphere لاگین کنید و از ESXI ویندوز قبلی در قالب ESXI استفاده کنید.
*** بخش کانفیگ آنلاین سرور (همراه برآورد هزینه) در سایت شرکت آرین وب ایرانیان راه اندازی شد، برای خرید سرور به این بخش مراجعه نموده و یا با واحد فروش سرور تماس بگیرید.




