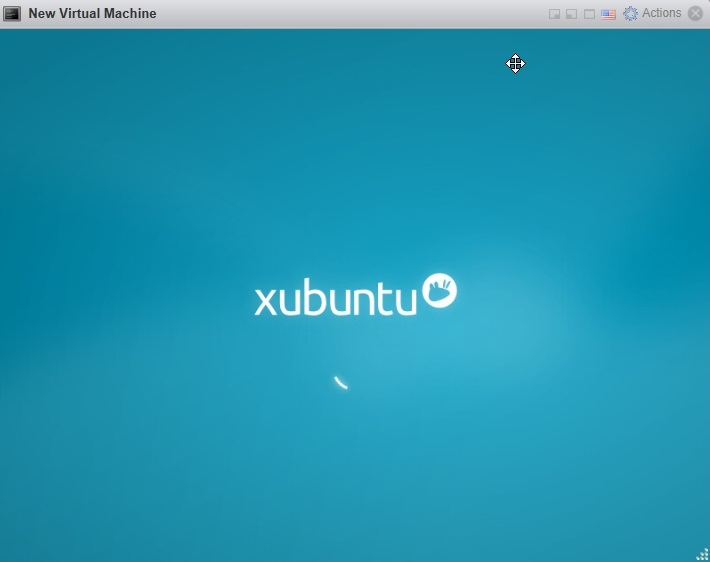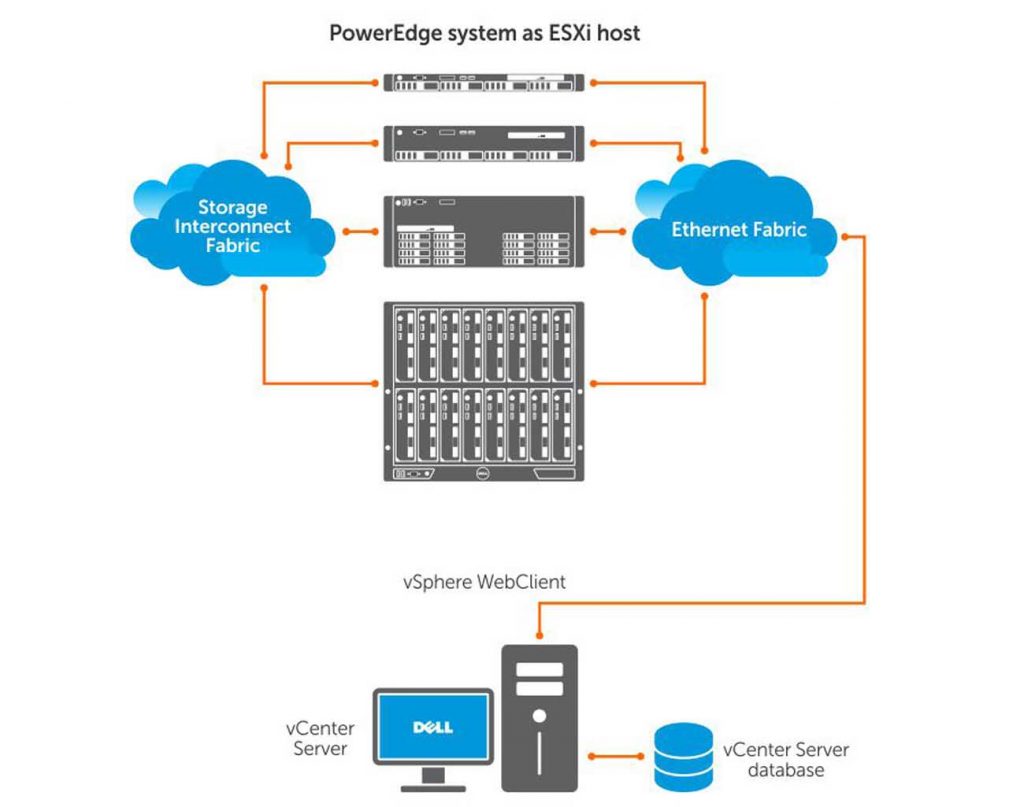با سلام خدمت شما عزیزان. در مقاله ی قبل، با esxi و نحوه ی کانفیگ اون به صورت کامل آشنا شدید.
امروز میخوایم طریقه ی مدیریت esxi به دو صورت تحت وب و استفاده از اپلیکیشن رو بررسی کنیم.
مدیریت esxi با استفاده از نرم افزار Vmware Vsphere Client:
نرم افزار vsphere client رو دانلود و نصب کنید. حالا فایل رو اجرا کنید. در قسمت ip address/name ای پی ورژن 4 ی که به esxi موقع کانفیگ دادید رو وارد کنید و همچنین یوزر و پسوردتون رو.
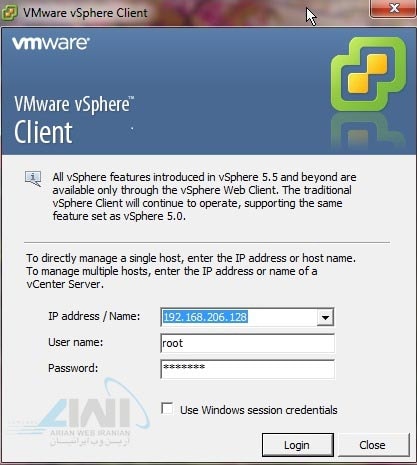
پس از لاگین کردن با پنل مدیریتی esxi مطابق شکل زیر مواجه میشید که شامل تب های مختلفی هستش.
تب getting started:
در این تب یک سری توضیح اجمالی و مختصر درباره ی ماشین های مجازی داده شده که برای اضافه کردن ماشین مجازی باید از این تب استفاده بشه که در ادامه توضیح خواهیم داد.
تب summary:
در این تب خلاصه ای از اطلاعات کانفیگ کلی سیستم اورده شده.اطلاعاتی از قبیل سازنده ی مادربرد سرور،مدل، تعداد هسته های cpu سرور، مدل cpu، نوع لایسنس esxi (مجازی ساز سرور esxi باید حتما لاینس بشه و گرنه بیشتر از 60 روز نمیشه از اون استفاده کرد. در ادامه روش لایسنس کردن esxi رو با هم مرو خواهیم کرد)، تعداد کارتهای شبکه (NICS=network interface cards) و همچنین نوع هارد، ظرفیت و cpu usage پروسسور سرور رو نمایش میده.
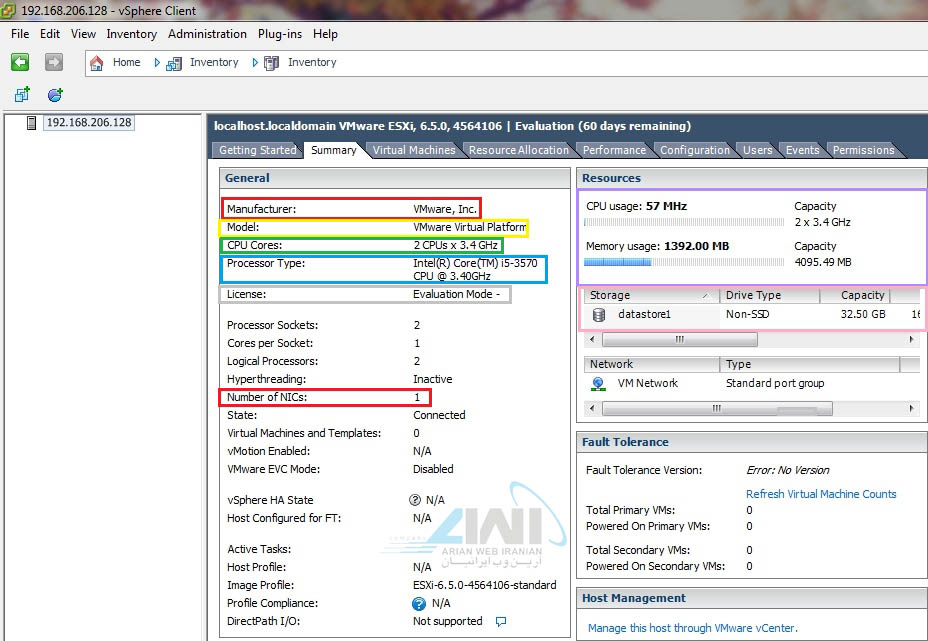
تب بعدی virtual machines هستش که چون ما هنوز هیچ ماشین مجازی ای به esxi اضافه نکردیم خالیه.
تب Resource Allocation:
این سربرگ منابع اختصاص یافته به سرور رو نشون میده از قبیل cpu،رم سرور و هارد
تب performance:
در این تب شما میتونید وضعیت عملکرد قطعات سرورتون از قیبل cpu، رم ، هارد، کارت شبکه، پاور، و کل سیستم رو به صورت گراف لایو مانیتور کنید. در قسمت chart options میتونید نوع گراف و واحدای اندازه گیری رو تغییر بدید.
در قسمت performance chart legends میتونید تعیین کنید که گراف بر چه اساسی نمایش داده بشه.
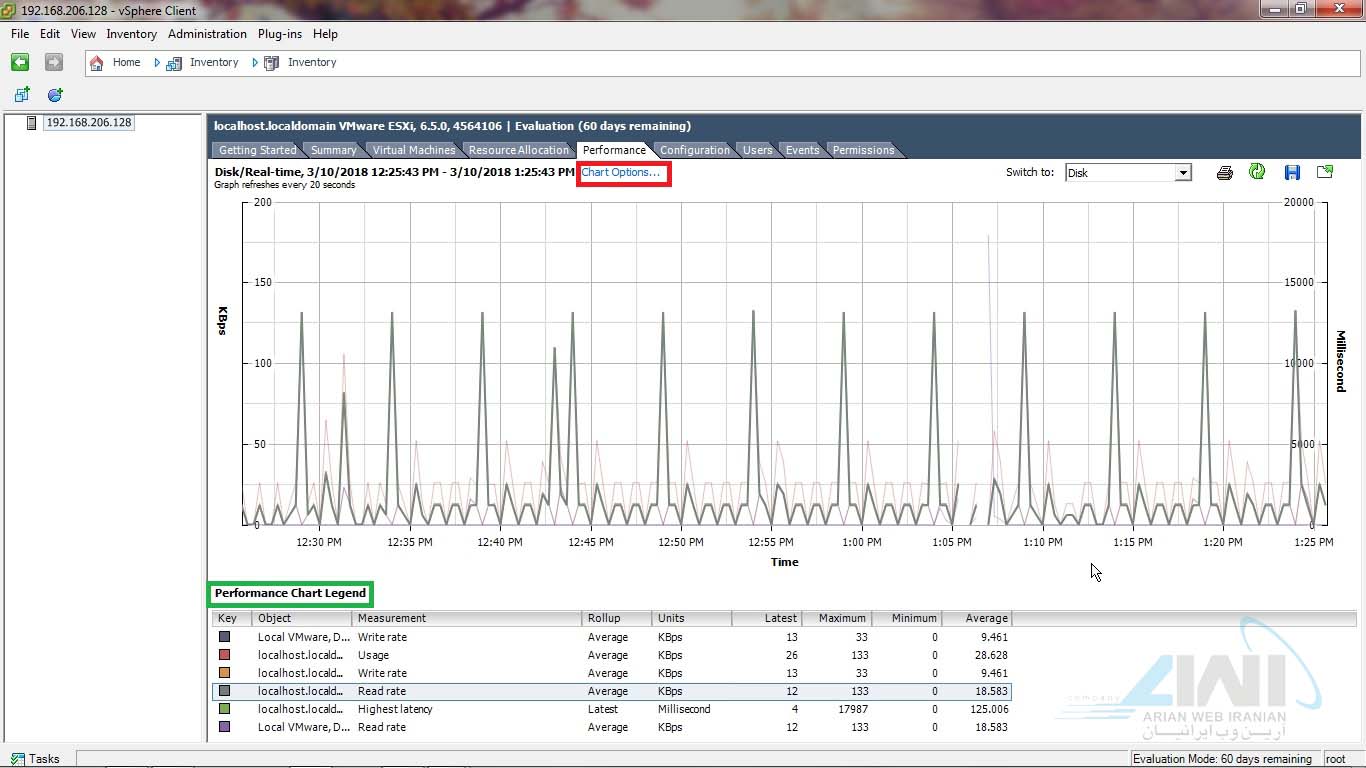
تب configuration:
در این تب کانفیگ کلی سخت افزاری و نرم افزاری سرور قابل مشاهده و تغییره.
در قسمت hardware اطلاعاتی مثل سلامت کلی سرور، پردازنده ها، رم، هارد، نوع شبکه بندی، رید، کارتهای شبکه و مدیریت پاور سرور قابل مشاهده هستش و در قسمت software هم وضعیت لایسنس، تنظیمات زمان، تنظیمات dns & routing،
سرویسهای احراز هویت، تنظیمات خود esxi و… دیده میشه.
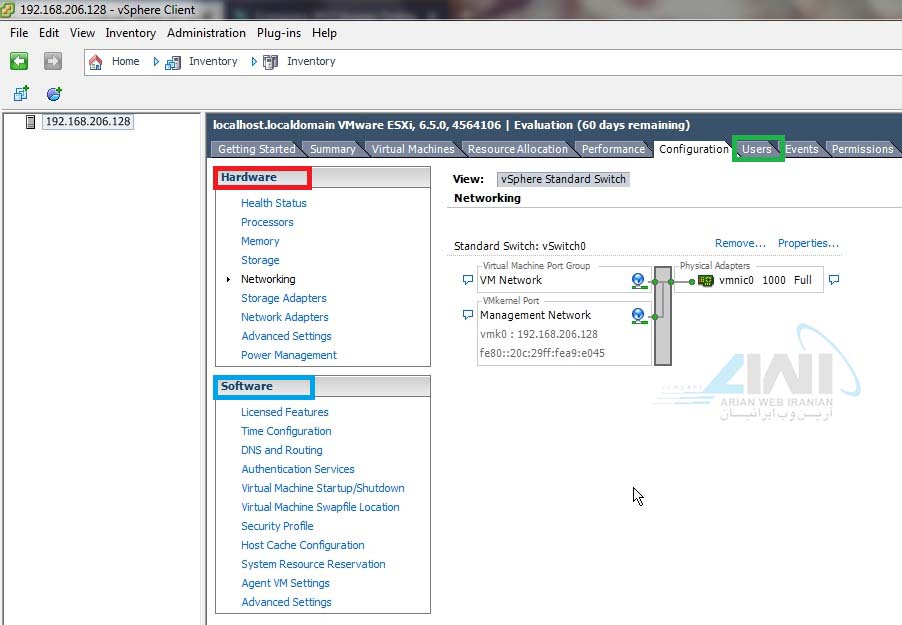
در تب users میتونید تمام یوزرهای ساخته شده روی esxi رو ببینید و برای اضافه کردن یوزر جدید کافیه روی صفحه کلیک راست کنید و گزینه ی add رو بزنید.
تب بعدی event هستش که میتونید لاگ تمام اعمالی که روی esxi انجام شده رو ببینید مثل لاگین کردن، پسورد اشتباه زدن،
تغییر رمز، اضافه یا پاک کردن ماشین مجازی ،و کلیه تغییرات اعمال شده روی esxi.
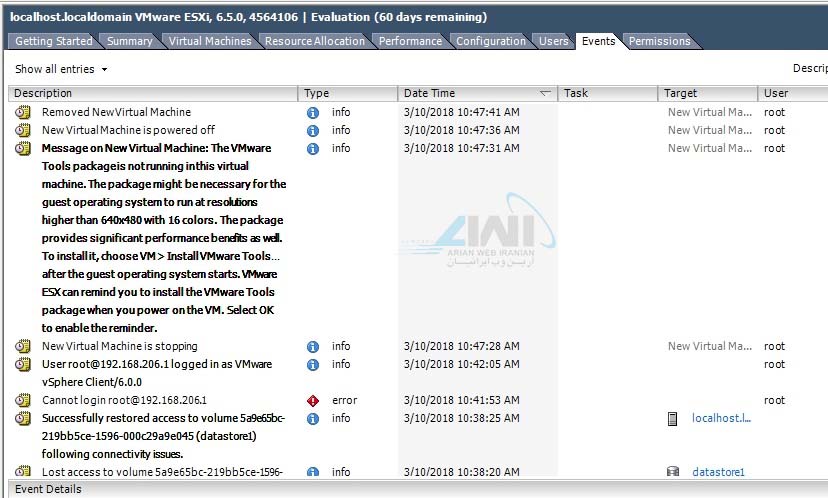
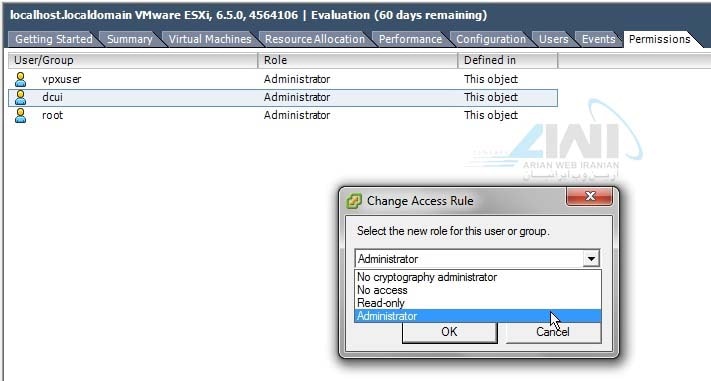
خب ابن روش مدیریت پنل esxi از طریق نرم افزار vsphere client بود.برای کنترل esxi در سرور به صورت تحت وب کافیه ای پی esxi رو در قسمت آدرس مرورگرتون وارد کنید. بعد با استفاده از یوزر نیم و پسورد esxi لاگین کنید:
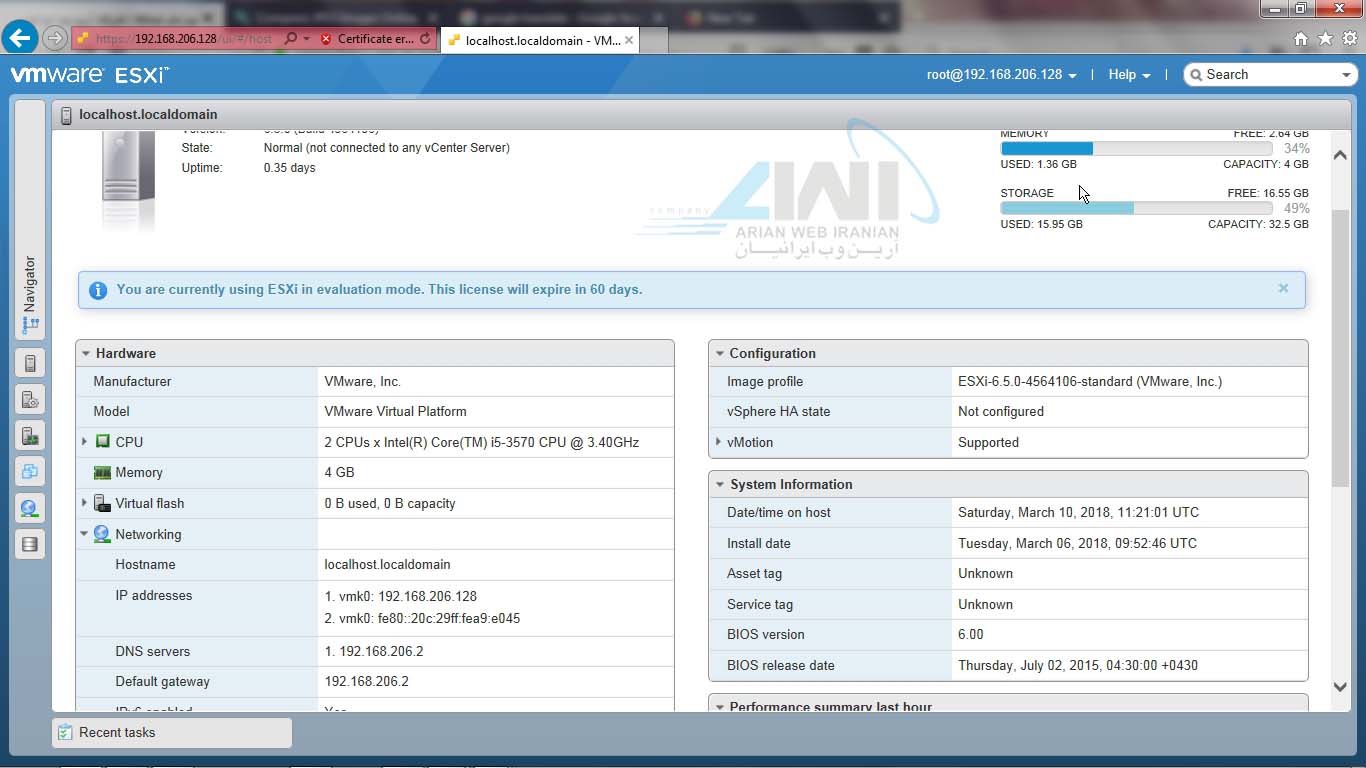
گفته میشد که esxi v6.5 فقط تحت وب قابل مدیریته و از vsphere client پشتیبانی نخواهد کرد ولی الان مشاهده میکنیم که این نرم افزار هنوز هم قابل استفادس.
به بخش نهایی آموزش امروز میرسیم که ساختن ماشین مجازی داخل esxi هستش.
برای این کار وارد تب configuratin میشیم قسمت storage رو انخاب میکنیم کلیک راست روی data store و browse data store مطابق شکل:
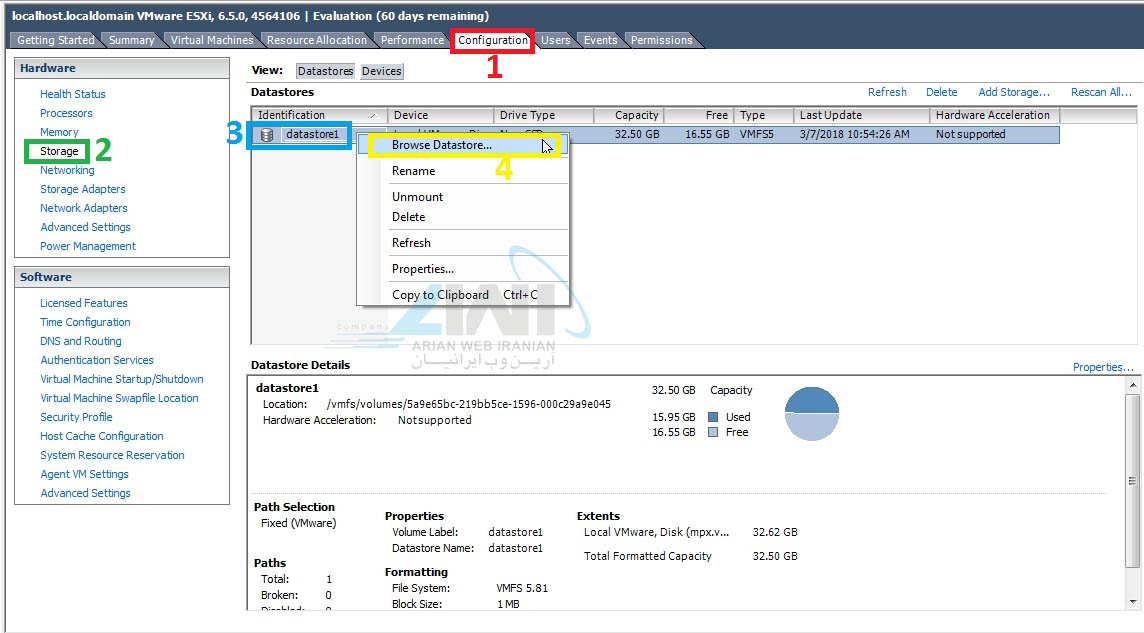
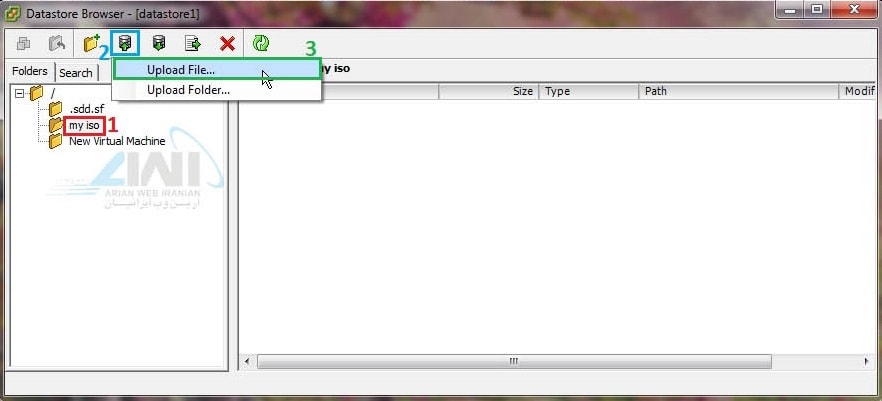
مسیر فایل ایزو رو بهش میدید و صبر میکنید تا فایل کاملا آپلود بشه.
حالا وارد تب getting started میشیم و روی گزینه ی create a new virtual machine کلیک میکنیم و ماشین مجازی جدید رو میسازیم.
بعد از منوی بالا سمت چپ روی ماشین مجازی جدید که ساختیم کلیک راست میکنیم و edit setting رو انتخاب میکنیم:
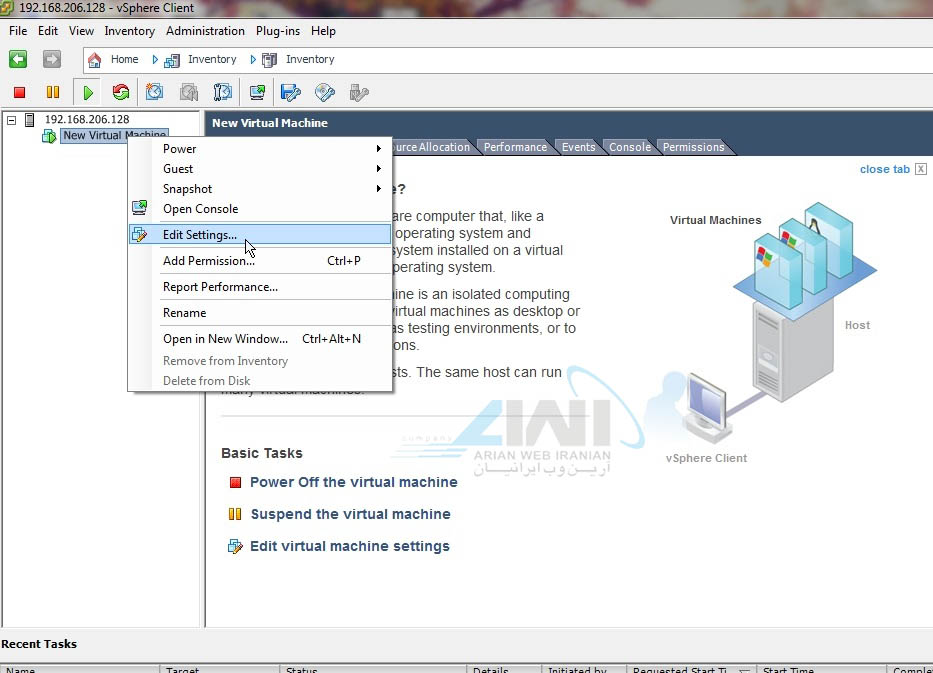
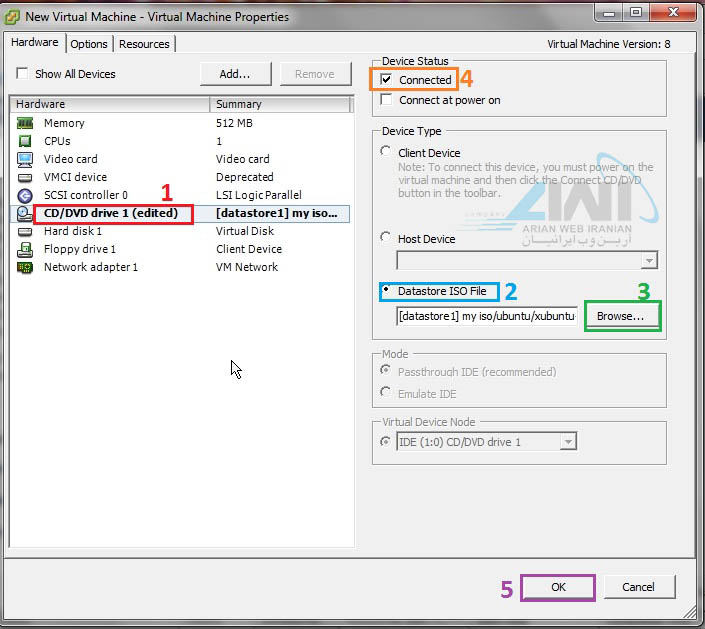
اگر در استفاده از vsphere روی esxi 6.5 به اروری خوردید پیشنهاد میشه از وب برای مدیریت esxi استفاده کنید چون همونطور که قبلا گفتم esxi 6.5 در بعضی موارد با vsphere سازگار نیست و با ارورهایی مثل couldnt connect و…. ممکنه مواجه بشید.
در زیر میبینید که من سیستم عامل xubuntu خودم رو روشن کردم و پس از ادامه ی مراحل نصب اون، روی سرور قابل استفاده هستش.