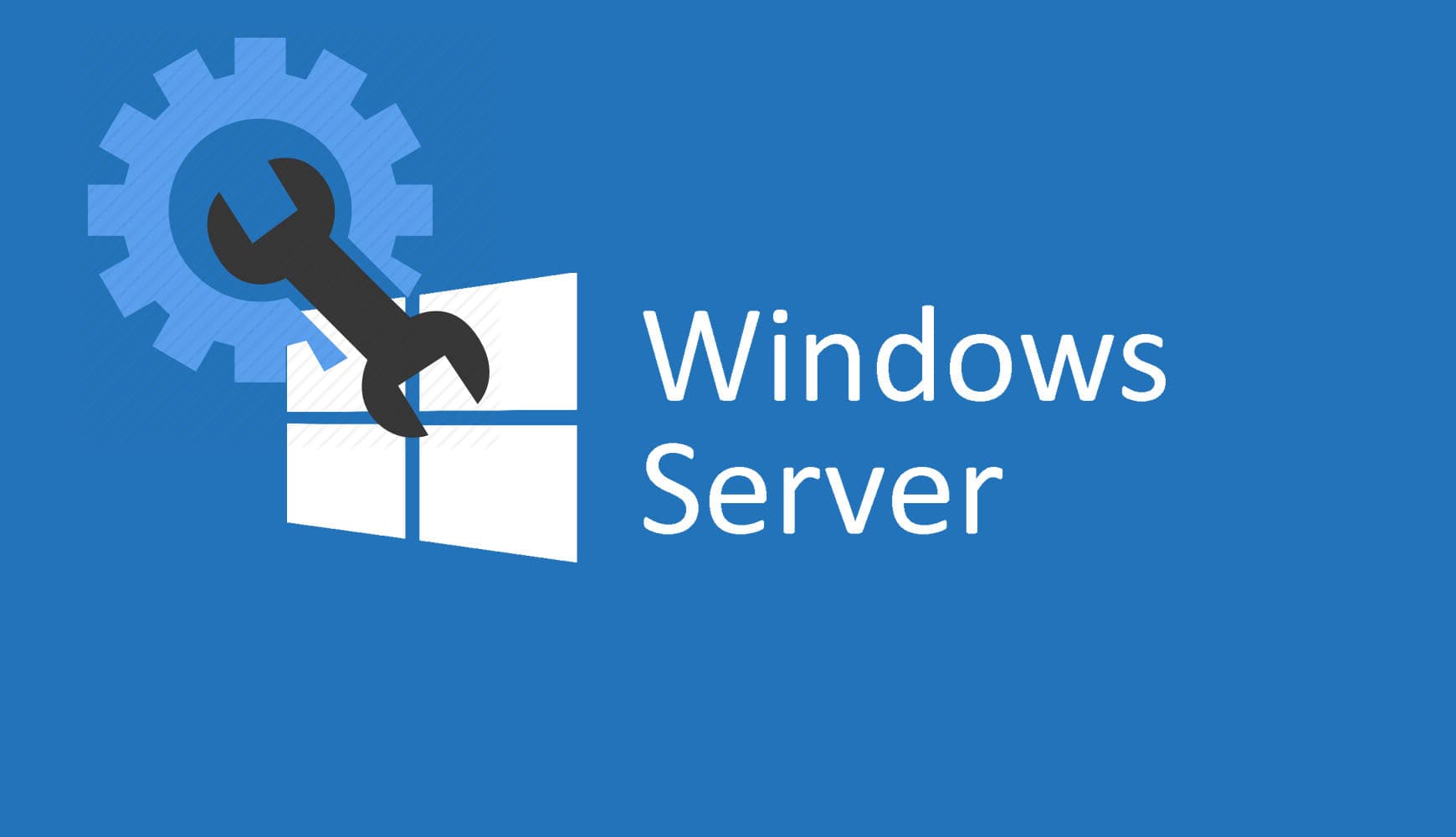ویندوز سرور نسبت به ویندوزهای معمولی بسیار قوی تر است و قادر به انجام وظایف به مراتب سنگین تر می باشد
ولی در صورت بروز مشکل برای آن، فعالیت تمام کلاینت های متصل به آن مختل خواهد شد.
از این قبیل مشکلات میتوان به بوت نشدن ویندوز، آبی شدن صفحه بعد از راه اندازی، ناتوانی در باز کردن فایل ها و فولدر ها در دستاپ، عدم امکان آپدیت ویندوز و… اشاره نمود.
اکثر این مشکلات ناشی از خراب شدن فایل های سیستمی، آسیب دیدن رکورد های بوت و … می باشد که عمدتا در اثر اشتباهات فردی و یا سهل انگاری کاربران سیستم های کلاینت به وجود می آید که در این شرایط اهمیت ایجاد سطح دسترسی به فایلها برای کلاینتها بسیار ضروری و حیاتی می باشد.
بسیار خب اگر شما هم با مشکلاتی در ویندوز سرور خود مواجه شدید، با ما همراه باشید تا دو روش کاربردی را برای حل مشکل و تعمیر ویندوز سرور به شما آموزش دهیم:
روش اول: با استفاده از DVD یا فایل Image ویندوز سرور:
با استفاده از دستور SFC Scannow در محیط CMD می توانید اقدام به اسکن فایلهای سیستمی نمایید.
برای این کار، DVD ویندوز یا فلش محتوی فایل Image را به سرور خود متصل نمایید و سرور را روشن کنید.
وارد محیط بایوس شوید و بوت سرور را روی DVD یا USB قرار دهید.
پس از اینکه سرور از روی مدیای مورد نظر بوت شد، روی گزینه ی Repair Your Computer کلیک کنید.
سیستم عاملی را که میخواهید تعمیر کنید انتخاب نمایید و Next را بزنید.
کادری محاوره ای به نام System Recovery Options برای شما باز میشود، از درون آن Command prompt
را انتخاب نمایید.( توجه داشته باشید فقط با دسترسی Administrator میتوانید از دستور SFC استفاده نمایید).
پس از باز کردن CMD دستور SFC/scannow را تایپ کنید و Enter را بزنید.
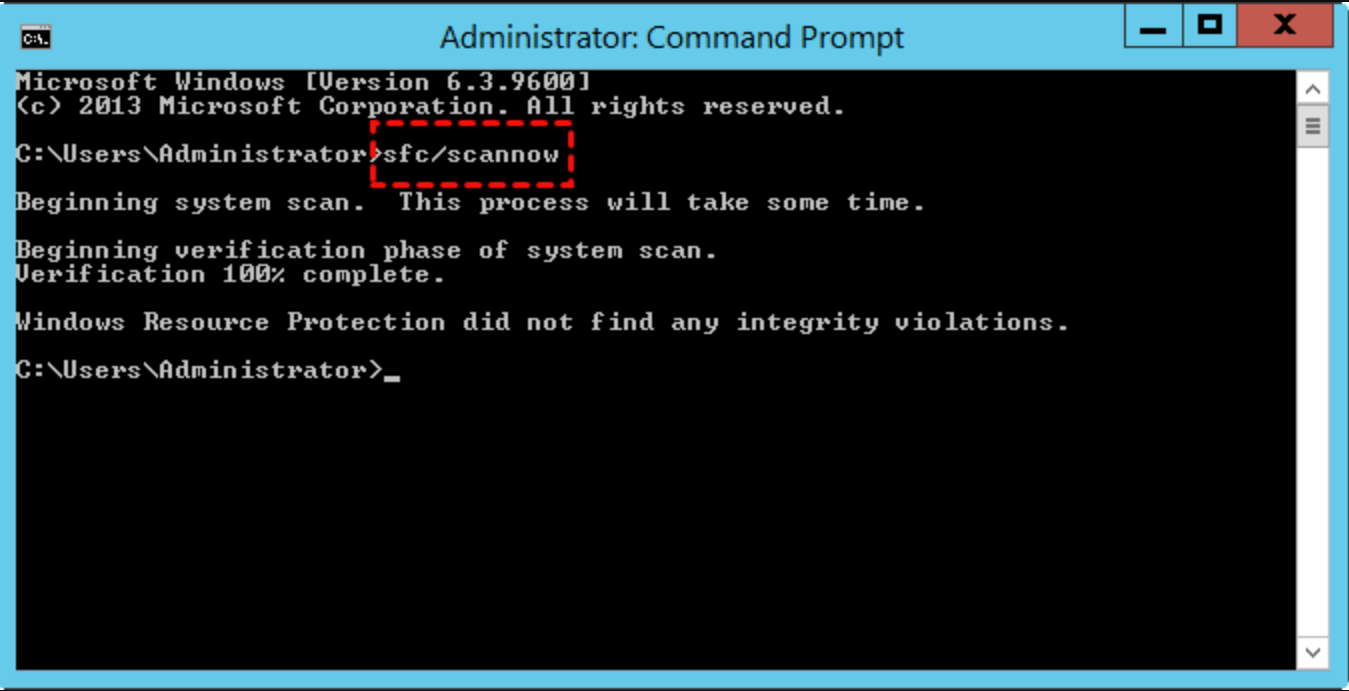
سیستم کل فایلها را اسکن میکند و با جایگزینی فایلهای سالم به جای فایلهای آسیب دیده، مشکل را حل می نماید این فرایند دقایقی به طول می انجامد پس تا پایان انجام آن شکیبا باشید.
علاوه بر این با استفاده از دستور SFC میتوانید اقدام به اصلاح فایل ها و رکوردهای خراب بوت نمایید، کافی است دستورات زیر را وارد کنید و در انتهای هر خط، Enter را بزنید:
bootrec / fixmbr
bootrec / fixboot
bootrec / rebuildbcd
پس از اینکه تمام دستورات را وارد کردید و پروسه با موفقیت به پایان رسید، سرور خود را ریستارت کنید خواهید دید که ویندوز سرور شما Repair شده است.
روش دوم: با استفاده از نرم افزار AOMEI Partition Assistant Server (بدون نیاز به Windows Installation Media):
اگر به DVD یا فایل ISO ویندوز سرور خود دسترسی ندارید و نمی توانید از طریق CMD اقدام نمایید، پیشنهاد ما به شما استفاده از نرم افزار AOMEI Partition Assistant Server Edition می باشد که از ابزار SFC پیشرفته تر و کاربردی تر است و از سرورهای 2003 به بالا به طور کامل پشتیبانی می نماید.
برای استفاده از این ابزار، به یک فلش USB با ظرفیت حداقل 8GB نیاز داریم. فلش را به سیستم دیگری متصل نمایید و AOMEI را روی آن نصب نمایید.
نرم افزار را باز کنید و گزینه ی Make Bootable Media در سمت چپ را انتخاب نمایید و ویزارد را تا انتها دنبال کنید تا فلش Bootable بر پایه ی Windows PE ایجاد کنید:
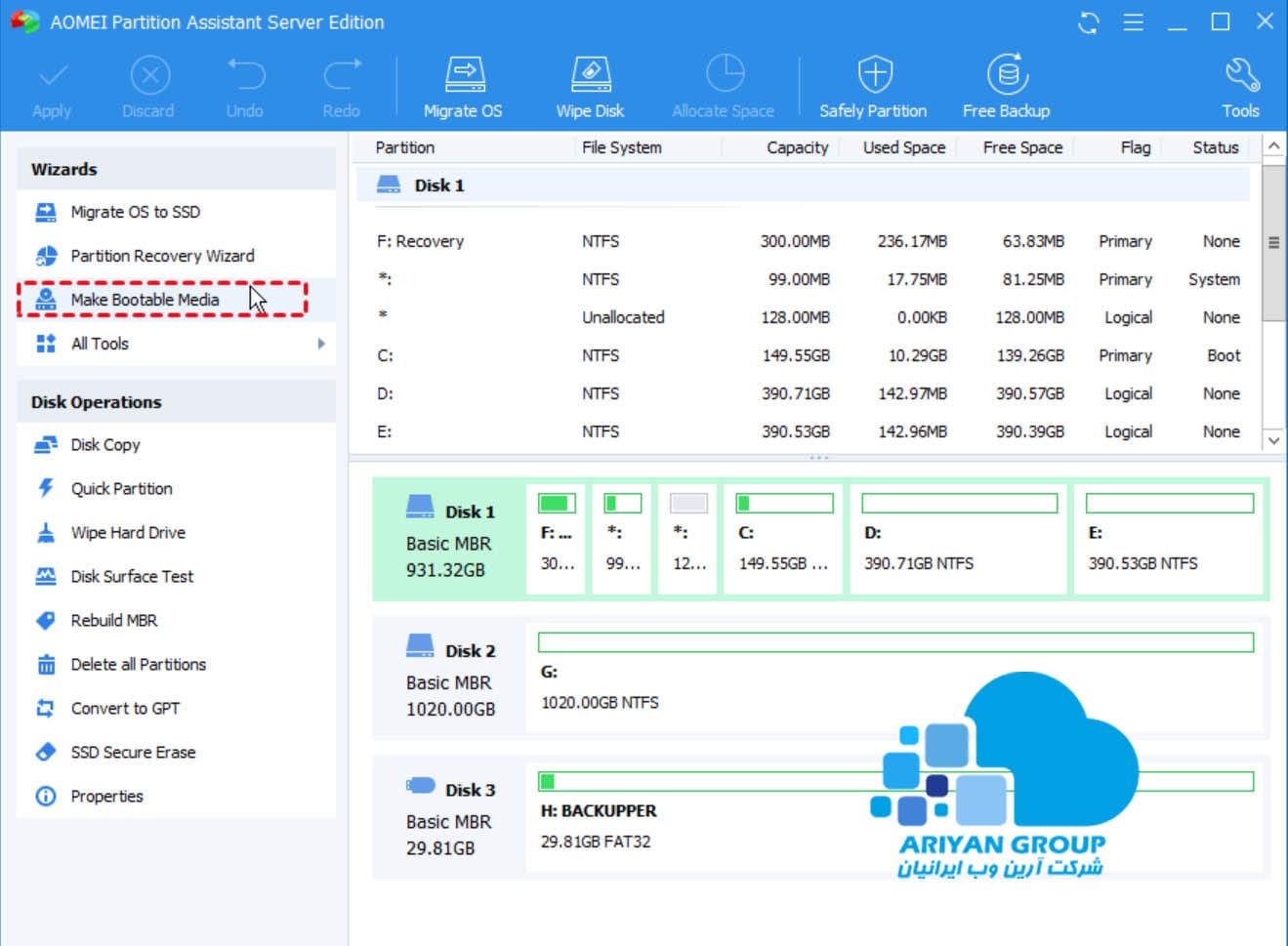
اکنون فلش را به سرور خود متصل نمایید، سرور را ریستارت کنید و وارد محیط بایوس شوید و USB را به عنوان اولین گزینه ی Boot سرور تنظیم نمایید.
در صورتی که این کار را درست انجام داده باشید سرور از روی فلش بوت می شود و پس از آن نرم افزار Aomei به طور خودکار برای شما باز می شود:
حالا یکی از درایو ها را انتخاب کرده و روی آن کلیک راست کنید، سپس Advanced و Check Partition را انتخاب نمایید:

پنجره ای برای شما باز می شود شامل سه گزینه، گزینه ی اول
Check Partition And Fix Errors In This Partition By Using Chkdsk که از همه کامل تر است را انتخاب نمایید و OK را بزنید:

صبر کنید تا فرایند به طور کامل به پایان برسد…
برای اصلاح فایلها و رکوردهای Boot خراب شده در در ویندوز سرور می توانید از گزینه ی Partition Recovery Wizard در منوی بالا سمت چپ استفاده نمایید.
همچنین جهت اصلاح فایلهای MBR در سرور روی هارد مورد نظر کلیک راست کنید و Rebuild MBR را بزنید تا فایلهای بوت سرور شما اصلاح شوند.
پس از اینکه تمام پروسه ها با موفقیت به پایان رسید، سرور را ریستارت کنید، USB را از آن خارج کنید و از روی هارد دیسک بالا بیاورید.
اکنون می توانید بدون هیچ خطا و اروری از ویندوز سرور خود لذت ببرید 🙂