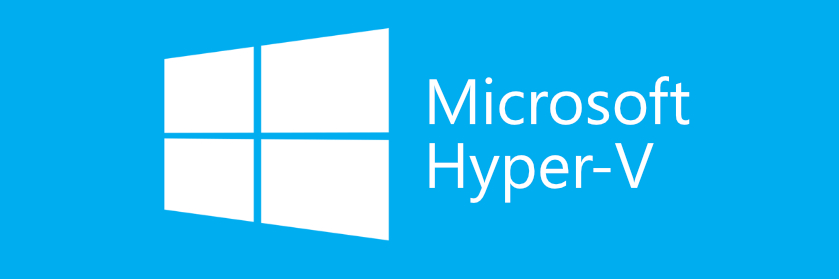اغلب ما اکثرا با مشکل کمبود حافظه مواجه می شویم و اکنون در مجازی ساز Hyper-V 2012 این قابلیت وجود دارد که بتوانیم فضای هارد درایو مجازی خود را افزایش (Expand) دهیم.
توجه داشته باشید در این آموزش ما قصد افزایش یک هارد VM را در محیط Hyper-V داریم که پس آن باید از طریق ابزار Disk Management در ویندوز سرور، اقدام به کانفیگ آن نماییم که به طور کامل به شما نشان خواهیم داد.
پس گام به گام با ما پیش روید…
نکته: برای اینکه بتوانید از Hyper–V استفاده کنید باید رول سرویس آن را در ویندوز سرور نصب نمایید که می توانید از طریق کنسول Server Manager /Add Roles & Features اقدام به نصب آن نمایید.
تذکر مهم: برای نصب سرویس Hyper-V روی ویندوز سرور، نباید ویندوز سرور شما روی هیچ مجازی ساز (Hypervisor) دیگری نصب شده باشد. به عبارت دیگر در صورتی که از مجازی ساز Vmware ESXI استفاده میکنید و روی آن ویندوز سرور خود را بالا اورده اید، هنگام نصب رول سرویس Hyper-V با ارور
Hyper-V Cannot Be Installed :A hypervisor is already running. مواجه خواهید شد.
اما منظور از Hypervisor چیست؟
Hypervisor یک لایه بالاتر از (OS (Operation System یا همان سیستم عامل قرار دارد. یعنی می توان روی آن چندین سیستم عامل نصب کرد و با آن ها اقدام به فعالیت کرد.
از پرکاربرد ترین و قدرتمندترین مجازی ساز ها می توان به Wmware ESXI اشاره کرد که میتوان روی آن آی پی ست کرد و از هرکجای دنیا از طریق Vsphere Client یا محیط وب به آن دسترسی داشت.
(برای آشنایی بیشتر با ESXI و نحوه ی کانفیگ آن به شما پیشنهاد میکنیم مقاله های آموزش نصب esxi 6.5 و
نحوه ی مدیریت پنل esxi را حتما مطالعه فرمایید.)
خب به سراغ آموزش امروز می رویم. قبل از انجام این کار باید ماشین مجازی شما خاموش باشد، پس Server Manager را باز کنید روی Hyper-V کلیک کنید.روی سرور خود کلیک راست کنید و Hyper-V Manager را انتخاب کنید. حالا ماشین مجازی خود را می توانید مشاهده کنید، روی VM خود کلیک راست کنید و Turn Off را انتخاب نمایید.
حالا برای افزایش فضای هارد دیسک مجازی خود روی ماشین کلیک راست کنید و Setting را بزنید
در ادامه SCSI را انتخاب کنید و هارد دیسکی که قصد انجام عملیات بر روی آن را دارید را انتخاب نماببد و Edit را بزنید.
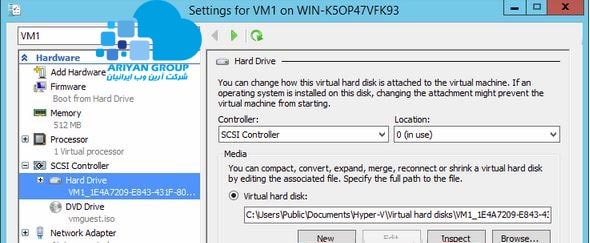
اکنون ویزاردی برای شما یاز می شود در قدم اول در قسمت Locate Hard disk باید مسیر هارد دیسک را بدهید تا بتواند آن را شناسایی کند پس از آن Next را بزنید.
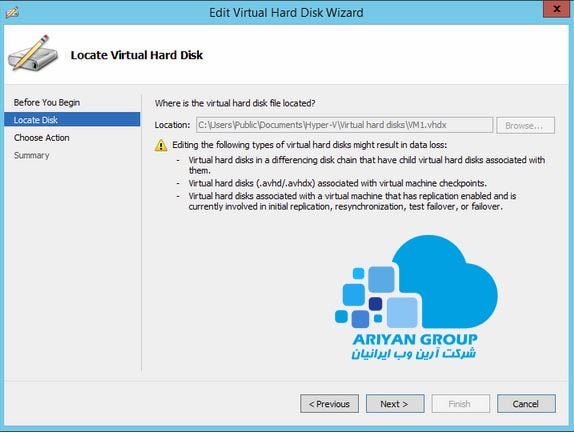
مرحله ی بعد Choose Action است که باید از میان سه عملیات زیر یکی را انتخاب کنید:
- Compact: برای فشرده سازی محتویات هارد دیسک.
- Expand: برای افزایش فضای نخصیص داده شده به هارد دیسک.
- Shrink: برای کاهش فضای نخصیص داده شده به هارد دیسک.
گزینه ی Expand را انتخاب کنید و Next را بزنید:
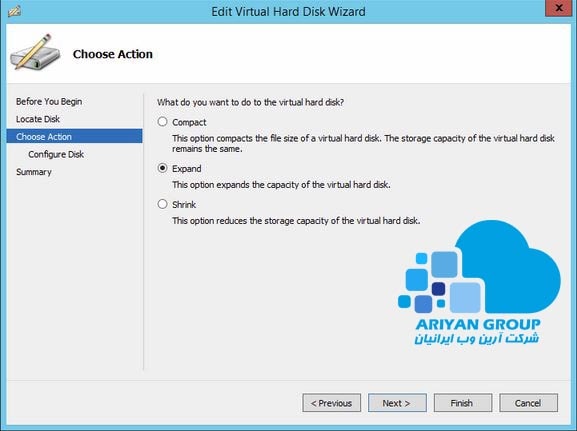
گام آخر Configure Disk می باشد که باید سایز جدیدی برای هارد دیسک انتخاب کنید:
در قسمت Current Size فضای جاری هارد را میتوانید مشاهده نمایید. پس عددی که برای فضای جدید انتخاب می کنید باید از مقدار قبلی بیشتر باشد. شما تا سقف 64 ترابایت قادر به انتخاب می باشید.
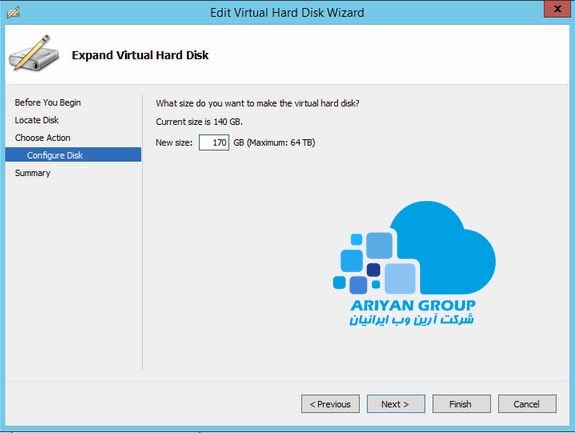
پس از انتخاب سایز Next را بزنید. دراینجا کار ما با تنظیمات VM تمام است.
حالا باید داخل سیستم عامل ویندوز سرور ماشین مجازی تغییرات را اعمال کنید.
نوجه داشته باشید که از همان مسیری که برای خاموش کردن ماشین مجازی استفاده کردید، باید اقدام به روشن کردن آن برای استفاده نمایید.
حالا داخل ویندوز سرور خود لاگین کنید و Server Manager را باز کنید.
مسیر زیر را دنبال کنید:
Local Server/Tools/Computer Management/Disk Management
همچنین می توانید برای باز کردن سریغ Disk Management از طریق منوی Run دستور diskmgmt.msc را وارد کنید و Enter را بزنید:
حالا تمام درایو های موجود روی سرور خود را مشاهده می نمایید.

روی درایوی که قصد گسترش آن را دارید (در اینجا درایو C) کلیک راست کنید و Extend Volume را انتخاب کنید:
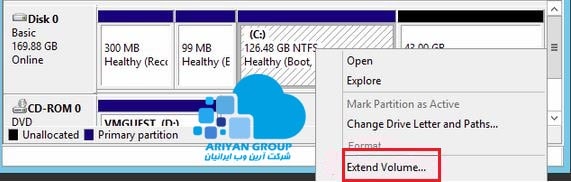
ویزاردی ساده شامل چند مرحله برای شما باز می شود که باید آن را تا انتها ادامه دهید تا تغییرات برای شما اعمال شود.
خب کار تمام است اکنون شما به سادگی توانستید فضای درایو خود را به دلخواه افزایش دهید 😉