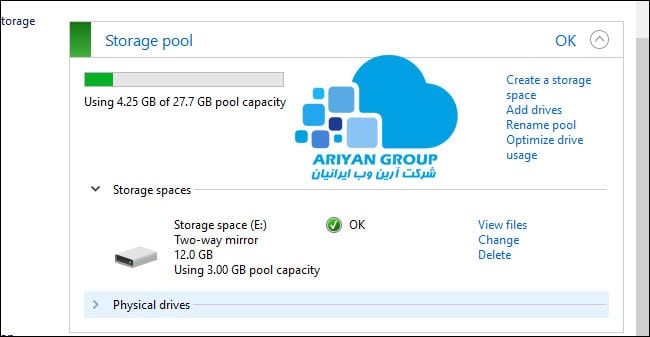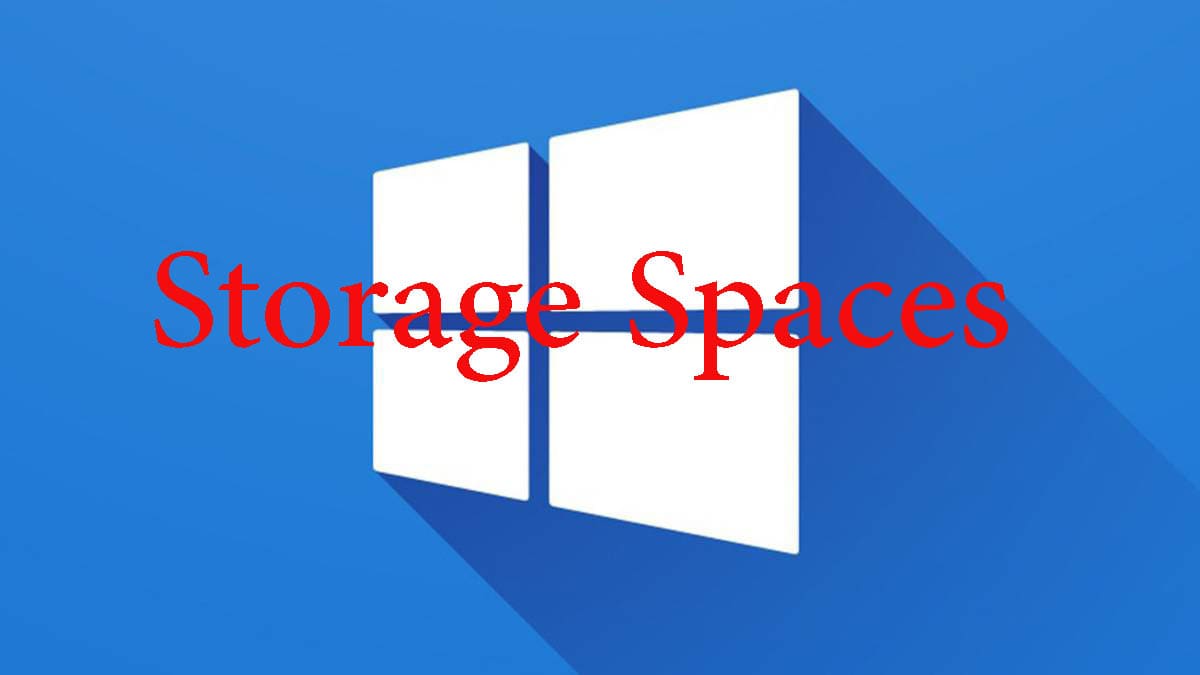ویژگی Storage Spaces که در ویندوز تعبیه شده، به شما امکان ترکیب چندین هارد دیسک را در یک درایو مجازی می دهد که قادر خواهید بود آرایه های مختلفی از هاردها را در قالب یک مجموعه ی واحد مورد استفاده قرار دهید.
این ویژگی در ابتدا در ویندوز 8 مورد استفاده قرار گرفته و در ویندوز 10 بهبود یافته است.
تمامی نسخه های ویندوز سرور، 8 و 10 از جمله نسخه ی Home Edition دارای Storage Space می باشند.
Storage Space شبیه به RAID یا LVM در لینوکس است.
برای ایجاد Storage Space حداقل به دو درایو فیزیکی روی کامپیوتر خود نیازمندید که میتوانند به صورت داخلی (Internal) و یا خارجی (External) از طریق USB به سیستم شما متصل شده باشند.
میتوانید یکی از سه ساختار زیر را برای رید بندی هاردهای خود انتخاب نمایید:
Stripped:
Mirror:
در این حالت اطلاعات شما عینا روی دو هارد ذخیره می شوند که در صورتی که یکی از هاردها ار کار افتاد، هیچ مشکلی برای دیتای شما به وجود نخواهد امد.
از شیوه ی رید بندی Mirror معمولا برای سیستم عامل استفاده می شود.
Parity:
در این شیوه ، دیتای شما روی چند هارد تقسیم میشود و یک بیت به نام Parity روی هاردها ذخیره می شود که در صورت خرابی یکی از هاردها با جایگزین کردن هارد جدید میتوان با استفاده از Parity اقدام به Rebuild کردن هاردها پرداخت.
از این روش برای ذخیره سازی دیتا های ارزشمند و حیاتی استفاده می شود.
(برای کسب اطلاعات جامع تر درباره ی انواع RAID، از شما دعوت می شود مقاله های بررسی تکنولوژی RAID و
انواع Raid از نظر کانفیگ را مطالعه فرمایید).
و اما برویم سراغ آموزش امروز:
برای ایجاد Storage Spaces وارد مسیر زیر شوید: Control Panel\All Control Panel Items\Storage Spaces
Create a new pool and storage space را انتخاب کنید:
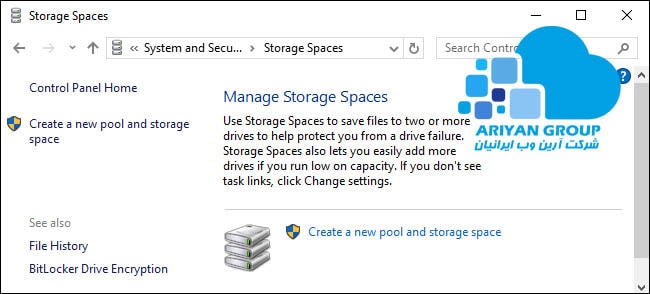
در مرحله ی بعد هاردهایی که قصد دارید شامل مجموعه ی RAID شما باشند را Add کنید و Create Pool را بزنید:
(توجه داشته باشید که با این کار کل دیتاهای موجود در هاردها برای همیشه از بین خواهد رفت پس قبل از هر کاری از آن ها بکاپ بگیرید).
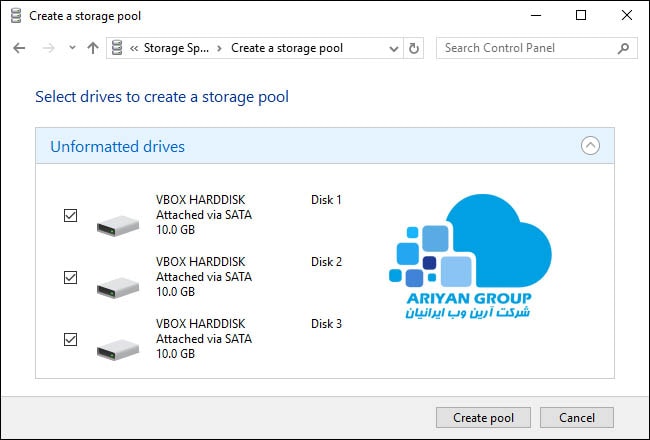
پس از ایجاد Pool وارد مرحله ی بعدی می شوید که باید نام ،حرف و نوع فایل سیستم آرایه ی خود را انتخاب نمایید:
اگر از Mirror یا Parity استفاده می کنید، توصیه ی ما به شما، انتخاب ReFS به دلیل ویژگی های بیشتر حفاظت از اطلاعات می باشد.
(در آینده، انواع فایل سیستم را در مقاله ای جداگانه طور کامل با یکدگیر مقایسه خواهیم کرد).
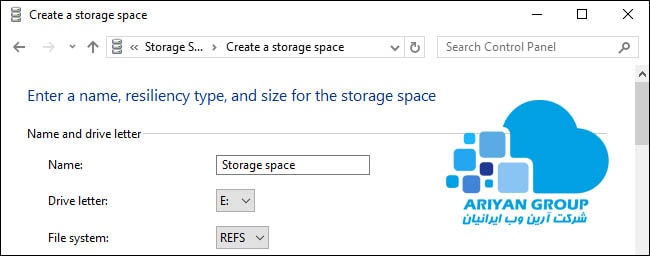
در مرحله ی بعد باید برای ادامه ی کار از بین 4 گزینه ی زیر یکی را به عنوان resiliency type انتخاب نمایید:
- (Simple (No Resiliency : در صورت خرابی هرکدام از هاردها، دیتا قابل برگشت نخواهد بود.
- Two Way Mirror: دو کپی از داده ها را روی هاردها ذخیره می کند.
- Tree Way Mirror: سه کپی از داده هار را روی هاردها ذخیره می کند.
- Parity: دیتاها را روی هارد ها با قابلیت برگشت اطلاعات در صورت خرابی یک هارد ذخیره می کند
همچنین باید ماگزیمم فضای ذخیره سازی آرایه ی خود را با در نظر گرفتن نوع RAID وارد نمایید.
نکته: این فضای ذخیره سازی می توانذ بزرگتر از کل فضای موجوذ روی هاردها باشد که به معنای امکان افزایش هارد و بالابردن ظرفیت فضای ذخیره سازی می باشد.
پس از انتخاب تمامی موارد، Create storage space را بزنید:
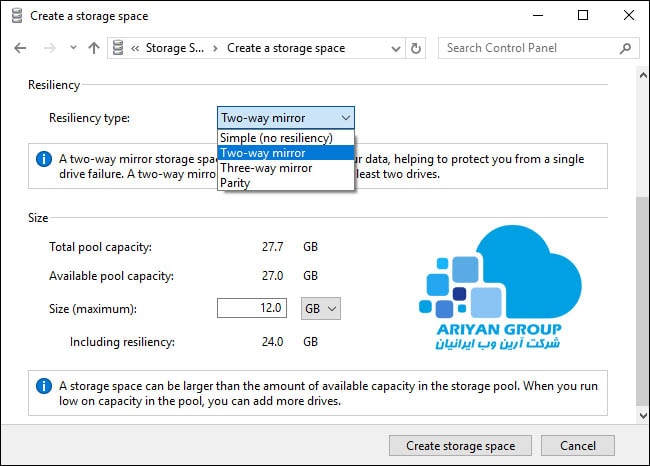
اکنون شما می توانید از طریق This Pc به مجموعه رید خود با همان نام و حرفی که به آن اختصاص داده اید، دسترسی داشته باشید و مانند یک درایو معمولی از آن استفاده نمایید.
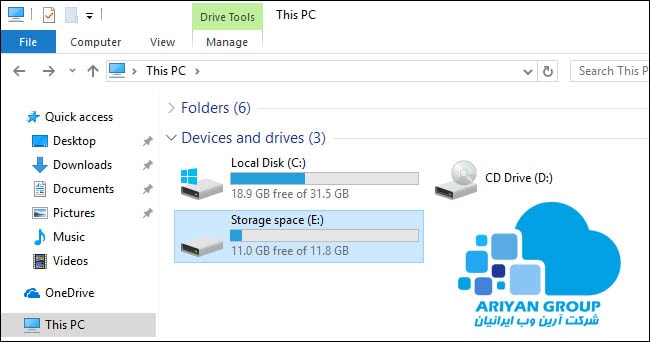
برای امنیت بهتر می توانید از Bitlocker برای ایجاد پسوورد روی مجموعه درایو خود کمک بگیرید:فقط به خاطر داشته باشید که هیچ گاه نباید پسوورد خود را فراموش کنین چرا که بدون آن دیتاها به هیچ عنوان قابل دسترسی نمی باشند.
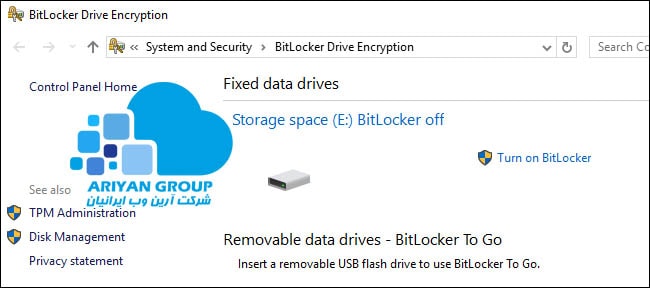
شما میتوانید در صورت داشتن تعداد کافی هارد، به تعداد نامحدودی Storage Space ایجاد کنید یا مجموعه ی فعلی را افزایش ظرفیت دهید، نام آن را تغییر دهید و یا آن را بهینه سازی نمایید: